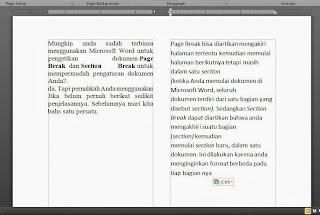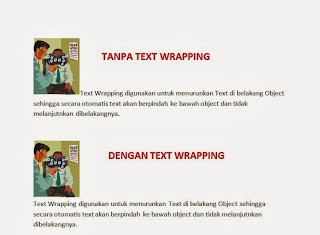Mungkin anda sudah terbiasa menggunakan Microsoft Word untuk pengetikan dokumen
Page Break dan
Section Break untuk mempermudah pengaturan dokumen Anda, Ya. Tapi pernahkah Anda menggunakanya?
Jika belum pernah berikut sedikit penjelasannya. Sebelumnya mari kita bahas satu persatu.
Page Break bisa diartikan mengakiri halaman tertentu kemudian memulai halaman berikutnya tetapi masih dalam satu section (ketika Anda memulai dokumen di Microsoft Word, seluruh dokumen terdiri dari satu bagian yang disebut section). Sedangkan Section Break dapat diartikan bahwa anda mengakhiri suatu bagian (section) kemudian memulai section baru, dalam satu dokumen. Ini dilakukan karena anda menginginkan format berbeda pada tiap bagian-nya.
Break terdapat pada menu
Page Layout.
Page Break terdiri dari :
- Page
 |
Page Break digunakan untuk memulai halaman berikutnya pada satu section. Digunakan untuk berpindah ke halaman berikutnya sebelum halaman habis tanpa harus menekan enter
|
Contoh penggunaan Page break :
Letakkan kursor pada posisi terakir halaman pertama, kemudian pilih Page Layout, dan pilih menu Break, kemudian menu Page, maka hasilnya akan seperti gambar berikut :
 |
| Page Break |
Dengan menggunakan Page break, maka jika terjadi perubahan baris pada halaman pertama tidak akan mempengaruhi baris pada halaman berikutnya.
- Column
 |
Column Break digunakan untuk ke kolom berikutnya dalam satu halaman
|
Column Break digunakan jika halaman anda terdiri dari 2 kolom, letakkan kursor pada bagian terakhir tulisan di kolom pertama, kemudian pilih menu Page Layout, Break, kemudian pilih menu Column, maka hasilnya sebagai berikut :
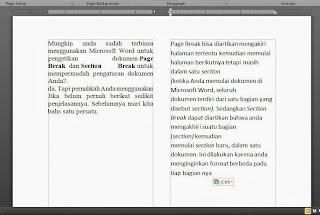 |
| Column Break |
Alasan penggunaan column break adalah untuk berpindah dari satu kolom ke kolom lain tanpa harus menunggu satu kolom penuh. Selain itu jika pada kolom pertama terjadi perubahan baris, hal ini tidak mempengaruhi baris pada kolom kedua.
- Text Wrapping
|
Text Wrapping digunakan untuk menurunkan Text di belakang Object sehingga secara otomatis text akan berpindah ke bawah object dan tidak melanjutkan dibelakangnya.
|
Letakkan kursor di belakang gambar atau shape, kemudian pilih menu Text Wrapping dari Page Layout, kemudian Break. Berikut perbandingaan antara menngunakan Text Wrapping Break, dan tidak menggunakan Text Wrapping Break.
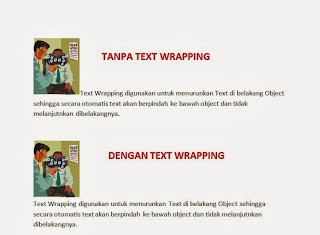 |
| Text Wrapping Break |
Terlihat bahwa tanpa text wrapping break, teks akan melanjutkan dibelakang gambar. Sedangkan dengan Text wrapping break, teks akan mulai dari depan dibawah gambar, mirip dengan menekan tombol Enter
Selain penggunaan Page Break, ada pulan fasilitas Section Break yang dapat mempermudah pengaturan dokumen microsoft word. Tutorial penggunaanya Coming Soon

 Page Break digunakan untuk memulai halaman berikutnya pada satu section. Digunakan untuk berpindah ke halaman berikutnya sebelum halaman habis tanpa harus menekan enter
Page Break digunakan untuk memulai halaman berikutnya pada satu section. Digunakan untuk berpindah ke halaman berikutnya sebelum halaman habis tanpa harus menekan enter
 Column Break digunakan untuk ke kolom berikutnya dalam satu halaman
Column Break digunakan untuk ke kolom berikutnya dalam satu halaman